 上一篇「Paperlike Pro 入手及開箱心得」介紹了這個電子墨水顯示器,使用一段時間後發現有個重大技術問題需要解決,而且看到這個 FB 討論串,也證實不只我有這個顧慮:「Eink前光燈的重要性」:
上一篇「Paperlike Pro 入手及開箱心得」介紹了這個電子墨水顯示器,使用一段時間後發現有個重大技術問題需要解決,而且看到這個 FB 討論串,也證實不只我有這個顧慮:「Eink前光燈的重要性」:
- 檯燈光源要是光度不夠,會有部份亮部份不夠亮的問題
- 反光問題...很容易會有一團強烈的反射光團刺眼且影響閱讀,需要調整至某些特別角度,但這些特別角度可能並非最舒服的閱讀位置,就算設置好那更加不能隨意變動位置...
一、智慧檯燈挑選重點
1. 三個要點 根據前述提到需要克服的幾件事,以下是挑選適合 Eink 螢幕光源的要點:- 可微調亮度:為了避免「一團強烈的反射光團」,檯燈必須能微調亮度,以找出該環境最適合的亮度
- 燈管需為長條形:如果燈泡形狀為球形,螢幕受光處必會不均勻,最好是長條形才能讓光佈滿整個螢幕
- 燈管可微調角度:為了讓受光面積能均勻打到整個螢幕,產品必須能調整高低及各種旋轉角度,其中最重要的是燈管面對螢幕那一面的角度,必須是可以旋轉的
- 不可太笨重:這一點是額外加分項,功能強的檯燈多半很笨重,使用起來會有壓迫感。如果能有符合前3點又不笨重的,將會是最佳選擇。
- 可切換情境:這也是加分項,能切換晝光、黃光的話,將可增加不同情境的用途。
- 都符合三個基本要求
- 都滿足額外的兩個需求,都有四種情境可以切換
 上圖為「奇美 LT-BT100D」與 Paperlike Pro 調整擺放位置後的效果:
上圖為「奇美 LT-BT100D」與 Paperlike Pro 調整擺放位置後的效果:
- 燈管角度稍微調整轉向螢幕,頂端略高於螢幕上方,燈與螢幕距離約 10~20 公分,受光面積較均勻
- 切換到「晝光(白光)」模式
- 螢幕上方看起來有反光,是因為拍照角度所致,實際眼睛略高於燈管的高度,是不會看到反光的
- 手機拍照效果看起來環境沒有很亮,實際整個螢幕範圍看起來受光相當明亮清楚
二、外接螢幕注意事項
如果你的主機、顯示卡沒有雙螢幕的問題,可以跳過這一段。 因為我的主機比較舊,上一篇有提到,光是直接裝 Paperlike Pro 都問題一堆,更別提接雙螢幕了。目前我能順利使用的環境是 Win10 筆電 + 獨立顯卡 + Paperlike Pro,以下補充一些我 PC 接雙螢幕踩到的坑。 1. 不能外接 USB 顯示卡 由於舊主機雙螢幕能力不佳,上網查到可以買 USB 外接顯卡(HDMI 接頭),使用的結果目前全是悲劇。 接上 Paperlike Pro 後雖可顯示,但執行了官方軟體後卻發現,「A2 功能沒有作用」,螢幕底色就算設成白色依然看起來是灰灰的,這樣就失去 Eink 螢幕的效果了,還不如不用。 重新爬了第一篇的心得,才發現我有寫過「官方 FAQ 有說,不要使用 HDMI 分接器」,這大概就是問題所在吧,Paperlike Pro 一定要直接插主機的 HDMI 接頭才行,用 USB 轉接後訊號就無法正常處理了。 2. 聲音沒了 後來心生一計,把主機的 HDMI 接頭給 Paperlike Pro 使用,而主螢幕改接 USB 外接顯卡。這樣會變成 Paperlike Pro 是主螢幕,而原來的螢幕要進入 Windows 後才看得到畫面,雖然兩光了些但看看能否湊合著用。 一試之下居然成功了,想著以後可以雙螢幕作業真是雀躍不已,結果多做幾件事後未爆彈就一個個出現了:- 主機 CPU 不夠力的話,大螢幕的影像輸出不會很順
- 主機原本的 HDMI 接頭可能會把聲音傳輸到 Paperlike Pro,代表聲音可能就不見了
- 換了一台 CPU 比較強的主機測試,聲音、影像回來了,但 Paperlike Pro 抓不到了...
三、Windows 環境調整
關鍵技術(檯燈)解決後,接下來補充前一篇沒提到的,作業系統環境的優化。 1. 高對比布景 E-ink 螢幕適合白底黑字顯示,因此作業系統務必修改布景配置。以 Win10 為例,操作方式如下:
E-ink 螢幕適合白底黑字顯示,因此作業系統務必修改布景配置。以 Win10 為例,操作方式如下:
- 桌面 → 滑鼠右鍵 → 個人化 → 背景 → 高對比設定 → 選擇佈景主題 → 白底黑字
- 使用工具修改:Winaero Tweaker 調整系統字型
- 修改註冊表:簡單的設置,讓Windows10的字體看起來更舒服
- 我使用微軟雅黑體(Microsoft Yahei),尺寸 14,系統設定改字體縮放為 150~175%,效果就不錯了。
- 若使用 Winaero Tweaker 修改各處字型設定,必須在 Paperlike Pro 螢幕執行。如果在主螢幕執行 Winaero Tweaker 後切換到 Paperlike Pro,可能重開機後設定會跳掉,又必須重新設定了。
- Winaero Tweaker 設定完後,不要再調整「系統設定的字體縮放」,否則設定又會跳掉,必須重新來過
- Win + P:切換雙螢幕的顯示方式
- Win + Shift + 左(右):將作用中的程式,快速切換到不同的螢幕
- 開始 → 設定 → 系統 → 電源與睡眠 → 其他電源設定 → 選擇蓋上螢幕時的行為 → 當我關閉筆記電腦螢幕時 → 不進行動作
四、軟體調整
補充一些常用工具環境設定的調整。 1. Chrome 以前的 Chrome 若使用 E-ink 螢幕,需要另外安裝「高對比模式套件」,最近發現新版本的 Chrome 大有進步,似乎偵測到作業系統使用高對比模式(例如白底黑字)時,也會自動幫網站轉換成白底黑字。 以「線上看電視」為例,這是原本的樣子: 這是筆電上 Win10 使用白底黑字模式,Chrome 自動調整的樣子:
這是筆電上 Win10 使用白底黑字模式,Chrome 自動調整的樣子:
 所以 Chrome 已經不需另外處理高對比模式,只需改一下字型就好,操作方式為:
所以 Chrome 已經不需另外處理高對比模式,只需改一下字型就好,操作方式為:
- 右上角選單圖示 → 設定 → 外觀 →「字型大小」改成「大」→「自訂字型」改成最黑、最粗的微軟雅黑體(Microsoft Yahei)即可
- 提醒一下,改 Chrome 字型只是加減做的動作,因為不是每個網站都能成功套用(要看 Chrome 的 CSS 語法能否覆蓋該網站的設定)
 2. PTT
如果常用 PTT 的話,建議使用網頁版的「PttChrome」最方便調整,原因如前所述,新版 Chrome 會自動偵測作業系統是否使用高對比模式,自動將 PttChrome 改成白底黑字,如此不必煩惱如何微調顏色的問題。
另外需要調整的是字體,因為預設字型「新細明體」在 Paperlike Pro 視覺體驗相當差,以下參考討論串「關於PTTCHROME的字體設定」說明如何改成「微軟雅黑」:
2. PTT
如果常用 PTT 的話,建議使用網頁版的「PttChrome」最方便調整,原因如前所述,新版 Chrome 會自動偵測作業系統是否使用高對比模式,自動將 PttChrome 改成白底黑字,如此不必煩惱如何微調顏色的問題。
另外需要調整的是字體,因為預設字型「新細明體」在 Paperlike Pro 視覺體驗相當差,以下參考討論串「關於PTTCHROME的字體設定」說明如何改成「微軟雅黑」:
- 進入 PttChrome 頁面後,按滑鼠右鍵 → 設定
- 一般 → 介面 → 字型 → 輸入「SymMingLiu,Microsoft Yahei」即可
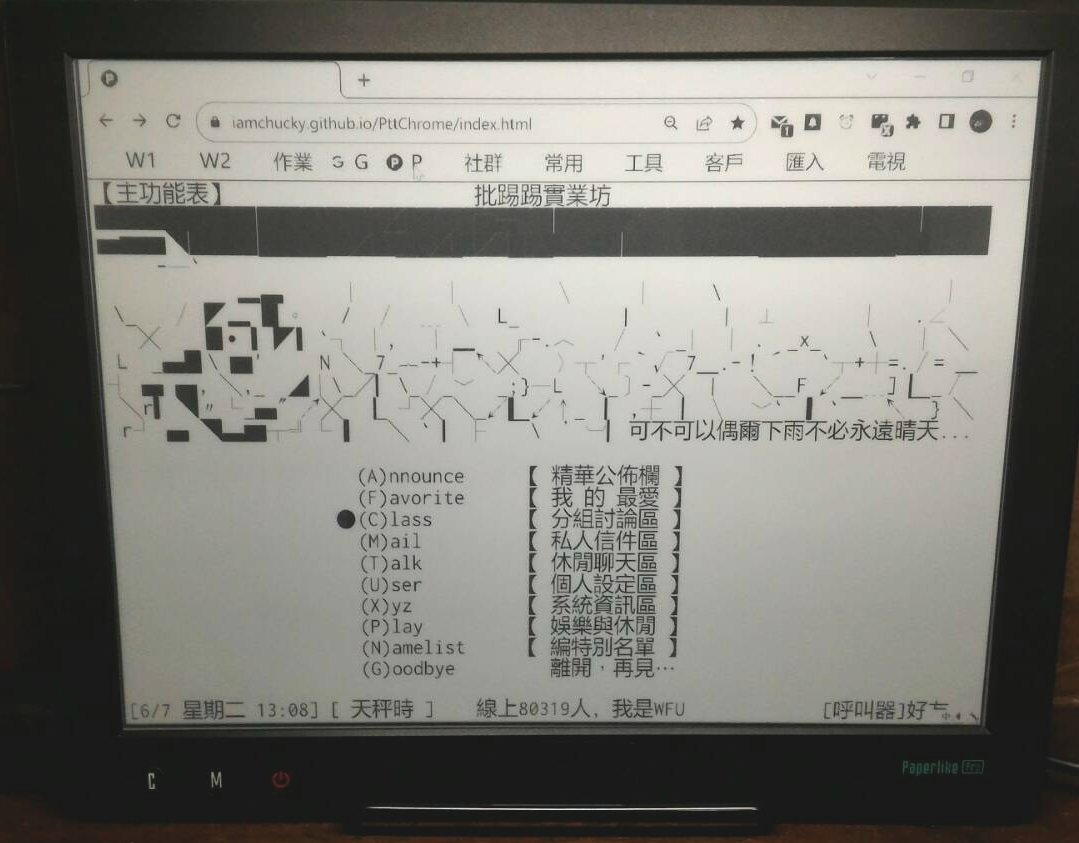 3. 文書軟體
我常用的文書處理為 Notepad++,寫程式使用 Sublime Text 3,主要需改成淺底的布景主題,例如「Solarized-light」,如果可以的話另外也把字型改成微軟雅黑、或粗體 。
以下補幾張作業效果實拍,希望本篇對於「文書寫作」、「程式設計師」等長時間用眼的工作,如果想要尋找護眼神器時可以做為參考。
Notepad++:
3. 文書軟體
我常用的文書處理為 Notepad++,寫程式使用 Sublime Text 3,主要需改成淺底的布景主題,例如「Solarized-light」,如果可以的話另外也把字型改成微軟雅黑、或粗體 。
以下補幾張作業效果實拍,希望本篇對於「文書寫作」、「程式設計師」等長時間用眼的工作,如果想要尋找護眼神器時可以做為參考。
Notepad++:
 Sublime Text 3:
Sublime Text 3:

更多 Eink 產品相關文章:






沒有留言:
張貼留言注意事項:
◎ 勾選「通知我」可收到後續回覆的mail!
◎ 請在相關文章留言,與文章無關的主題可至「Blogger 社團」提問。
◎ 請避免使用 Safari 瀏覽器,否則無法登入 Google 帳號留言(只能匿名留言)!
◎ 提問若無法提供足夠的資訊供判斷,可能會被無視。建議先參考這篇「Blogger 提問技巧及注意事項」。
◎ CSS 相關問題非免費諮詢,建議使用「Chrome 開發人員工具」尋找答案。
◎ 手機版相關問題請參考「Blogger 行動版範本的特質」→「三、行動版範本不一定能執行網頁版工具」;或參考「Blogger 行動版範本修改技巧 」,或本站 Blogger 行動版標籤相關文章。
◎ 非官方範本問題、或貴站為商業網站,請參考「Blogger 免費諮詢 + 付費諮詢」
◎ 若是使用官方 RWD 範本,請參考「Blogger 推出全新自適應 RWD 官方範本及佈景主題」→ 不建議對範本進行修改!
◎ 若留言要輸入語法,"<"、">"這兩個符號請用其他符號代替,否則語法會消失!
◎ 為了過濾垃圾留言,所有留言不會即時發佈,請稍待片刻。
◎ 本站「已關閉自刪留言功能」。