 現在網路有不少影音平台可以線上追電視劇、歐美影集,不必侷限於第四台的播出時刻,也不必浪費時間看廣告,還可以一次追完好幾季。比起過去為了等一集,常常得苦苦等上一個星期,真是太幸福了。
現在網路有不少影音平台可以線上追電視劇、歐美影集,不必侷限於第四台的播出時刻,也不必浪費時間看廣告,還可以一次追完好幾季。比起過去為了等一集,常常得苦苦等上一個星期,真是太幸福了。然而網路雖然方便,但無論是盯著電腦螢幕、或是行動裝置,強烈的背光遲早會讓眼睛、健康受到嚴重傷害,因此我開始蒐集資訊,研究從筆電將畫面投影到電視的方法,就能大大減輕眼睛的負擔。
前陣子為了暌違三年的「福爾摩斯第四季」,決定購買「微軟無線顯示轉接器(wireless display adapter)」來線上觀看,以下記錄我抉擇的過程以及使用心得。
(圖片出處: microsoft.com)
一、投影配備比較
雖然坊間有許多一千元以下的選擇,淘寶也可以找到不少,不過為了節省徵信的時間,只比較了兩個較為知名的產品:
1. Chromecast
Google 的 Chromecast 的售價約 NT. 1350,他的投影原理比較不一樣,需要有 Wifi 環境才能使用,例如播放 Youtube 影片時,並非由筆電或行動裝置來播放,來是下指令給 Chromecast,在 Chromecast 裝置上直接播放,所以裝置比較省電,無線傳輸的速度不會受到影響。
在播放效果這方面,會是 Chromecast 比較好。但不是每個 App 或程式都能下命令給 Chromecast,需要支援 Chromecast 的程式或 App 才能執行,所以用途會比較受限。
2. 微軟無線顯示轉接器
這款的定價為 NT. 1990,算是比較正規的投影功能,使用 Miracast 技術,不需要 Wifi 環境就可操作。
播放影片的動作由筆電或行動裝置執行,所以比較耗電,在電視或螢幕上的播放效果,會受到無線傳輸的頻寬或硬體的限制影響。
而「微軟無線顯示轉接器」的優點是泛用性高,Windows 的任何程式都可以執行,會有比較大的應用空間,不像 Chromecast 會受到 App 支援度的限制。
另外考慮到將來也可以利用筆電投影,來打造家庭 KTV 的環境,因此雖然這款產品價位較高,但我相信有其價值。
二、購買心得
1. 省錢管道
雖然官方定價、或 Pchome 等各大線上購物網站,都是 1990,不過利用 findprice 比價網站,很快就找到了低於 1500 的價位,其實已經跟 Chromecast 相去不遠,因此馬上就下單購買。
2. 他牌使用效果
跟家人聊到他的同事,有買一千元以下的無線投影棒,比較奇怪的是,不是播放網路影片,而是在播放硬碟影片時,投到螢幕上的畫面會卡卡的。
相信算是一分錢一分貨,買大廠牌的產品會比較穩一些。
3. 開箱
由於網路已經有許多開箱文章,可直接參考這個開箱操作影片「看微軟無線顯示轉接器怎樣讓我們輕鬆升級無線大螢幕」。
三、安裝心得
1. HDMI 接頭
HDMI 不像 USB 可以「熱插拔」,否則一千多塊瞬間燒掉是會很心疼的,插上微軟無線顯示轉接器之前,要先確認使用的 HDMI 埠尚未通電。
不過一開始我仍然卡關了一個鐘頭,遲遲無法跟筆電正常連線,一度以為買到機王了。
經過不斷地交叉測試,才發現原來我插上的 HDMI 埠,剛好是我家電視三個 HDMI 埠之中,有問題的那一個,換了另外兩個埠就正常了,這個坑可以提供讀者參考。
2. 正確安裝流程
最保險的流程是:
- 關閉電視
- 一端插入 HDMI 埠
- 如果電視有 USB 插槽就接上另一端;沒有的話另一端需要找 USB 電源來插。
- 打開電視,切換到正確的 HDMI 埠
- 等個幾秒鐘讓無線顯示轉接器開機,成功的話,會看到下圖畫面:

四、使用心得
1. Win8 筆電操作
使用 Win8 以上的筆電,連接轉接器會比較沒問題。
確定無線顯示轉接器已經在電視或螢幕上開機,有畫面顯示後,在 Win8 以上的裝置,按
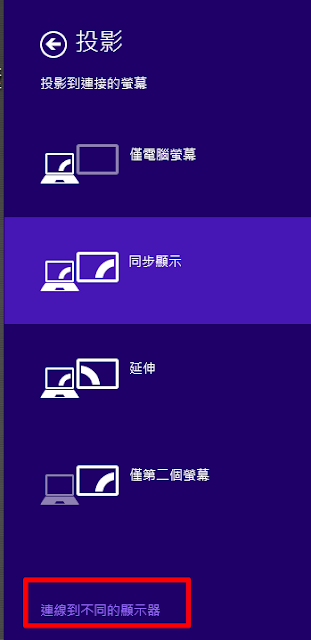
連線成功的話,最下方紅框會多出「連線到不同的顯示器」的選項,請點擊這裡。

系統會尋找無線顯示轉接器,找到後如出現類似上圖紅框的字串「MSDisplayAdapter_0c」,點擊後即可投影到螢幕,電視上會出現整個 Windows 系統的畫面,可開始進行遠端操作。
比較不方便的是,系統不會自動記憶、自動連結轉接器,因此第二次以後要使用的時候,以上流程還是要重跑一次,算是小小的麻煩。
如果操作上還有問題,可能需要上官網尋找「疑難排解說明」。
2. CatchPlay 影片播放
終於進入主題了,主因算是為了在 CatchPlay 看最新一季的 Sherlock,而買了這個無線轉接器。在滿懷期待之下開始播放影片,結果似乎怪怪的──
影片畫質是很好沒錯,但每隔一陣子就會開始繞圈圈,然後才能繼續平順地播放。
感覺上 CatchPlay 播放的應該是 1080p 的影片,不曉得是我的頻寬不夠、或是 T100 筆電的 CPU 不夠力、還是無線轉接器的傳輸頻寬不夠?導致 1080p 的影片無法順暢地投影到電視。
退而求其次,只好改上其他提供歐美劇的網站,最高解析度只有 720p,但是播放起來就非常順常,完全不會延遲!其實 720p 的畫質我覺得就 ok 了。
3. Win7 使用有困難
由於桌機、準系統要接的線太多,也曾考慮用無線顯示轉接器來串接桌機與 HDMI 螢幕,可節省一條螢幕線。
可惜的是 Win7 系統要有一個能與「無線顯示轉接器」規格相容、能夠投射訊號的發射器,才有辦法連接轉接器,而我目前還沒能找到這樣的周邊設備。
如果能讓微軟這款產品也能支援 Win7 的話,那麼另外再買一條也是有其價值的。
五、補充
需要特別提的是,這款微軟的產品,不支援蘋果的相關平台,例如 MacOS、iOS 都不支援,所以 Apple 的行動裝置就不能接這台投影了。
Android 的手機可以支援投影,因此用行動裝置來操作,會比筆電更為方便,隨時可用、不用等開機時間。可參考這篇「如何使用 PlayTo (Miracast)」,讓 Android 裝置連線到這台。
不過手機看影片的耗電量很大,如果長時間追劇的話,我認為筆電還是有比較大的優勢,畢竟筆電有外接電源,打字也比較方便。
那麼讀者可根據自己的使用時間長短,選擇手機或筆電投影,來決定最合宜的操作。
更多 3C 產品心得分享:






很棒的一篇文章,也希望有WIN7的可以用
回覆刪除我也很想接 win7 來用~~ ^^
刪除大大您好
回覆刪除不好意思打擾了
因為最近也想買微軟的無線顯示轉接器
也是在考慮微軟和google其中之一
目前是比較偏好微軟
但是沒看到實體店面有在展示
剛好看到您之前有PO文
可否請教一下一些問題
1、請問微軟連youtube時,如果開到全螢幕畫面會不會有破格還是Lag?
解析度會不會有影響?只能用低解析度?(還是是跟網路速度有關?)
2、用久了會不會很容易當機還是斷線之類的?如果一直把他插在電視後面的話?
再麻煩大大回我一下
還是大大有其他建議?
目前主要用途其實是想用電腦平版看線上的影片居多
ex:youtube or 韓劇迷之類app
感謝您!
1. 主要跟網路頻寬、速度、主機規格比較有關,基本上如果主機 youtube 撥得順,那麼投影就沒問題
刪除2. 連續看太久機子一定會發熱,畫面處理不過來時你會看得出來的~~不過其實還沒到那時候,你的眼睛早該休息囉~
如果你的主要用途只是平板的話,可能 chromecast 比較適合,因為微軟的優點多用途,而你是單一用途。
版大 想問一下 電視顯示器不是跟電腦顯示器一樣有藍光 閃頻 為什麼你會覺得投在電視上更護眼?
回覆刪除這個...應該不用解釋吧~ XD
刪除電視離眼睛那麼遠,影響不大,除非你貼著電視螢幕看
您好,請問一下要用這個裝置的時候是只需要切換到指定的HDMI就可以用嗎?還是需要按裝置上的開機按鍵才能夠使用?
回覆刪除會這樣問是因為家中的電視的hdmi和usb都在背後,如果每次要使用都需要裝置上的開機會非常的搞剛XDD
你好 可以直接看本文附的開箱影片連結
刪除看完開箱影片,也沒有提到這個問題,只有說安裝的時候不用按裝置上的開機鈕,但不知道一段時間沒使用的話這個裝置會不會休眠,導致下次要再使用的話需要再按一次裝置上的開機鈕
回覆刪除