 之前舊版的「讓 Google 試算表能自動寄信」,由於近期 Google Drive 雲端硬碟陸續強制升級為新版,如果是新的使用者,已經無法依照原本的流程安裝,因為官方已經取消了舊版試算表的「指令碼庫」功能,無法從後台安裝 FormEmailer 這個自動回信外掛。
之前舊版的「讓 Google 試算表能自動寄信」,由於近期 Google Drive 雲端硬碟陸續強制升級為新版,如果是新的使用者,已經無法依照原本的流程安裝,因為官方已經取消了舊版試算表的「指令碼庫」功能,無法從後台安裝 FormEmailer 這個自動回信外掛。其實自動回信的程式碼不難,官方已經提供了 API 可以套用,因此乾脆自己寫個簡便短小的工具,有需要的讀者可以照流程進行,一共分為兩篇,第一篇為製作表單檔案,第二篇為安裝後台自動執行的寄信程式。
為何舊版的流程只有一篇,而這個輕便的程式反而需要更多篇幅呢?主要是因為舊版雲端硬碟的 "表單" 與 "試算表" 儲存在同一個檔案,操作比較簡單;而新版雲端硬碟必須 "表單" 製作一個檔案、"試算表" 另外一個檔案,只好分成兩篇說明了。
2016.5.19 補充:由於 Google 表單操作介面有更新,因此本篇部分圖片也修改為新介面的畫面。
(圖片出處: pexels.com)
一、自動寄信方案的抉擇
新版雲端硬碟雖然也可找到寄信外掛,例如「Yet Another Mail Merge」,不過比原本的難用很多。如果要繼續使用 FormEmailer 也不是不行,那麼只能改為手動安裝程式碼。
一方面 FormEmailer 手動安裝的流程長,一方面 FormEmailer 的開發比較像個套裝軟體,功能很多很強,程式碼幾乎用了上千行,執行起來較耗 Google 伺服器的資源。
其實 "自動寄信" 的功能只要幾行就解決了,如果跟 WFU 一樣只需要 "寄信" 功能而已,那麼不一定需要安裝 FormEmailer。如果改用 WFU 的工具,簡潔的寄信程式執行快、可減少伺服器資源的使用,這一點對於長期使用 Google 免費資源的我們來說,能夠幫 Google 節省越多資源,代表免費資源減少濫用,自然能使用得越長久。
二、製作新版 Google 表單
首先進入「Google Drive」官網:
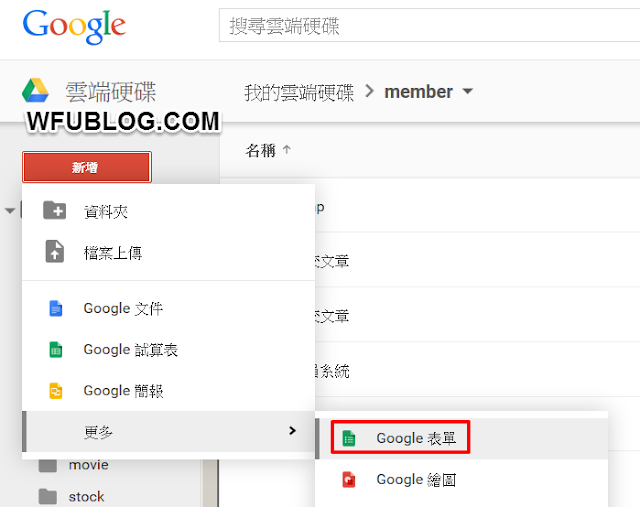
如上圖,按「新增」→「更多」→「Google 表單」
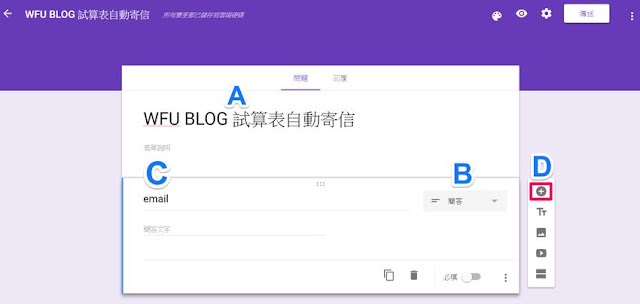
如上圖,依 A~D 的順序:
- A. 修改表單標題
- B. 改為「簡答」
- C. 填入自訂項目的字串。如果需要使用「Google 試算表當小型資料庫」,請依照這篇的說明改用 "小寫英數組合" 的字串,不要使用其他字元。
- D. 按下紅框的「新增問題」圖示,設定其餘項目。
重複 B~D 流程來設定其餘所有表單項目。

補充一下,這三個項目是模擬「會員系統」讓會員填寫的項目,如果要讓填寫表單的人,填寫完畢之後能夠收到感謝、或是制式訊息,那麼設計表單項目時必須有一欄能填入 email 才行。
比較常見的情境像是問卷調查、或是出試題給學生,填寫完畢後自動把記錄用 email 給填寫者留存,例如「讓 Google 試算表製作的問卷試題能自動計分」。
完成所有項目後,如上圖紅框,按下「預覽」圖示,可測試填寫表單。
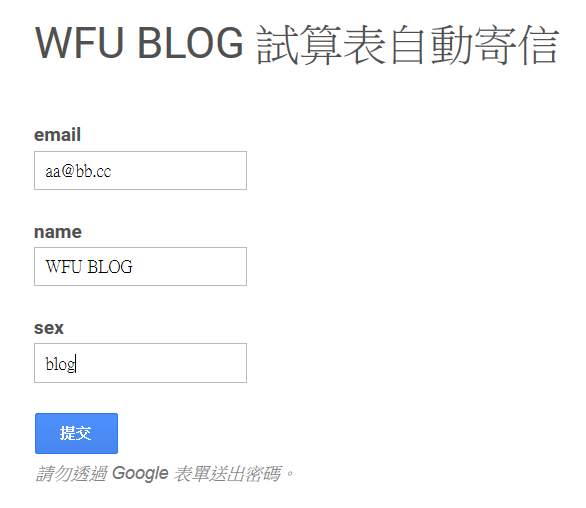
此為範例畫面,填寫完按「提交」即可

填寫完畢後,若想利用試算表儲存所有表單提交的記錄,得另外產生一個試算表。請依上圖步驟:
A. 按「回覆」
B. 按「建立試算表」圖示

按下「建立」即可。

在 Google Drive 的主畫面可看到這個新建立的試算表
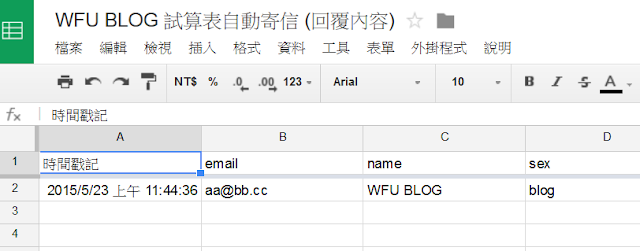
進入試算表後,可看到我們剛剛填寫的內容,已經儲存到試算表當中。
完成以上流程後,接著下一篇將說明,如何在新版 Google 試算表,安裝「自動寄信」的程式碼。






您好,想請問收到確認信後的表單內容順序都錯亂了,請問該如何改善呢?謝 謝
回覆刪除期望送禮日期區間:1/1-1/10
:
紐西蘭空運大嘴巴頂級櫻桃 訂購數量 $2300/2KG(2000公克)原裝箱:
備註:
紐西蘭頂級空運櫻桃 訂購數量 $2000/3台斤(1800公克):
銀行帳戶末五碼:
大禮盒綜合禮盒(2) 訂購數量 $1750:
收件人地址(同訂購人可免填寫):
收件人電話(同訂購人可免填寫):
郵遞區號(同訂購人可免填寫):
卡片下款(送禮人署名):
紐西蘭空運大嘴巴頂級櫻桃 訂購數量 $1200/1KG(1000公克)紅色禮盒裝非原裝箱:
紐西蘭空運頂級白櫻桃 /1KG $1200:
收件人姓名(同訂購人可免填寫):
日本青森蜜蘋果-蘋安發財禮盒訂購數量 (1盒 特撰級-8入) $990:
賀年卡片款式:
紐西蘭空運頂級櫻桃 訂購數量 $1000/1KG(1000公克):
卡片中款(內文或祝賀詞,限30字內):
大禮盒綜合禮盒(1) 訂購數量 $1700:
卡片上款(收禮人,例如:綠生活有限公司,王小明董事長,親愛的媽媽):
訂購人地址:1
訂購人姓名:1
訂購人電話:1
郵遞區號:1
FB 名稱:1
EMAIL:mi19821003@gmail.com
付款方式:轉帳匯款(請在下格問題中留下您的匯款帳戶末五碼)
收件時間:不指定
收件日:平日
是否需要賀年小卡:需要(請於下格填寫卡片資料)
請見 http://www.wfublog.com/2015/05/google-spreadsheet-auto-send-email.html →「2016.1.2 公告」的內容
刪除